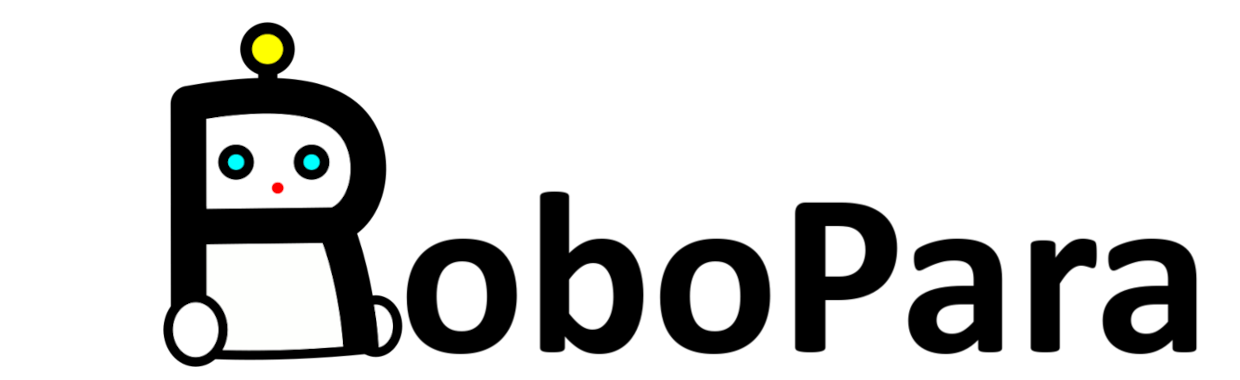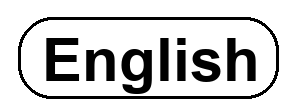Eachineから発売されている、小型ドローン用フライトコントローラAIOF3を、BetaFlightを使ってサーボ制御(サーボティルト)する方法のご紹介です。
まずは、小型ドローン用フライトコントローラ、AIOF3の主な特徴からご紹介!
ベースはSP Racing F3!
AIOF3は中型、小型ドローン用FCとして人気のSeriously Pro Racing F3 をベースに作られているので、BetaFlightを使って簡単にドローンの設定ができます。
ESC(モータードライバー)は必要なし!
SPRacingF3では従来のFCと同じく、別でESCを準備する必要がありますが、AIOF3にはブラシモーター用のドライバが搭載れているので、そのままモーターを繋ぐだけで動きます。
受信機が搭載済み!
3種類の受信機(Frysky、Flysky、DSM2)から選んで、AIOF3に搭載された状態で購入できます。
OSDモジュールまでも搭載済み!
OSD(On Screen Display)モジュールまでもが搭載済みなので、そのままFVP(First Person View)フライトが可能という優れもの。
安い!
そして何より安いんですw
Bangoodで3500円ぐらいで買えちゃいます!
<!> AIOF3は技適取ってません!日本国内での使用は電波法違反になる恐れがありますよ!!!
今回は、同じくEachineから出ているAIOF3Pro搭載の小型ドローンQX95Sを使ってサーボを動かしてみます。

*AIOF3ProはAIOF3とピン配置が少し違いますが、機能は全く同じです。
*BetaFlightでの設定変更時にマイクロUSBケーブルが必要です。
1.バッテリーを充電する
まずはバッテリーを充電しましょう。
QX95Sに付属のUSBチャージャーには、充電電流を設定するスイッチがあります。USBの差込口に近い方が0.5Aで、遠い方が1Aです。
バッテリーが450mAhなので、1Cの0.5Aで充電しました。
2.トランスミッターの設定
今回購入したQX95SにはFlyskyの受信機が積んであるので、トランスミッターのRX設定をAFHDS 2Aにして通信プロトコルをQX95Sに合わせます。
*残念ながら中国製の安いトランスミッターのほとんどが技適を取っていません。
3.QX95Sをバインドモードに

バインドボタンを押したままUSBケーブルまたはバッテリーを繋ぐと、「ピピピッ」という音とともに、LEDが点滅しバインドモードで起動します。
4.トランスミッターをバインドモードに
Flyskyのトランスミッターの場合、バインドボタンを押したまま、スイッチを入れるとバインドモードで起動します。
受信機(QX95S)との接続がうまくいくと、QX95SのLEDがゆっくりと点滅します。
5.Arm/Disarmを設定する
トランンスミッターのスイッチを、ドローンの起動条件に割り振ります。
これを設定しておくと、トランスミッターからの通信んが切れると、FCが自動的にドローンのスイッチをオフにし、墜落します。
飛行中に何らかの理由でトランスミッタとの通信が切れた際に、ドローンが勝手にどこかに飛んで行ってしまうことを防ぐことができます。
AIOF3ではCH5がArm/Disarmに設定されているので、トランスミッターのAuxの設定から、CH5にSWAを割り当てました。
6.飛ばしてみる
充電したバッテリーをQX95Sに固定し、ケーブルをつなぎます。
できるだけ広く、周りに何もない場所に、QX95Sを置きます。
次にトランスミッターの電源を入れ、全てのスイッチを上向きにし、スロットルをゆっくり上にあげると、ローター(羽)が回転し勢いよく飛んでいきます。
QX95Sは小型ドローンにしてはモーターの出力が大きいので、屋外で飛ばす方が安全です。
7.ローターをはずす
ローター(羽)はこの先の作業に必要ないので、安全のため取り外します。
8.BetaFlight Configuration ソフトを準備する
BetaFlightは無料のフライトコントローラーを設定できるソフトウェアです。
ここからダウンロードしてインストールできます。
9.BetaFlightに接続する
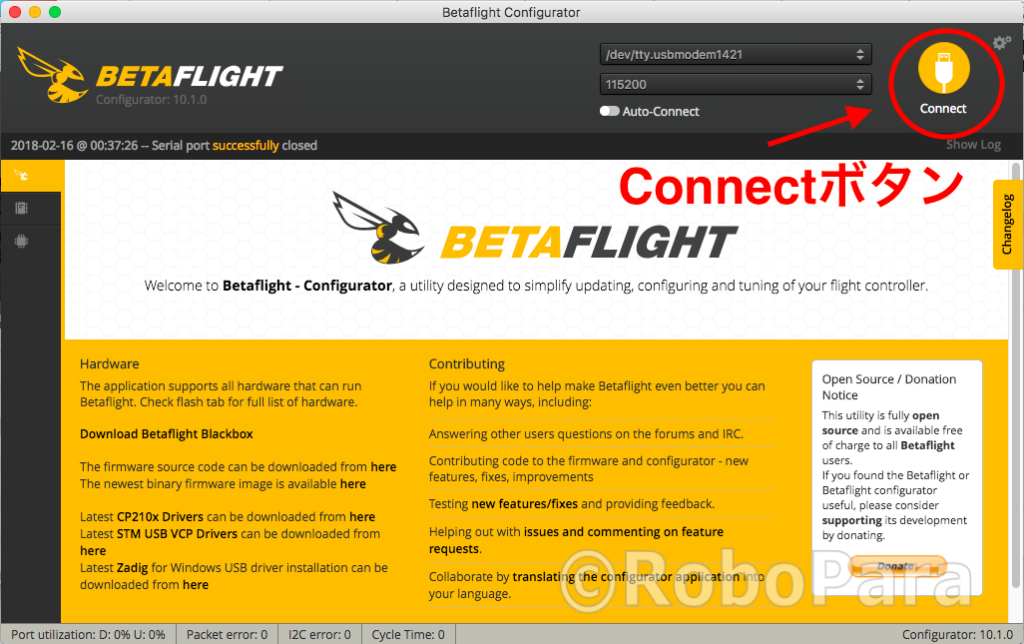
BetaFlightを起動して、パソコンとAIOF3をUSBケーブルを接続し、右上のConnectボタンを押します。
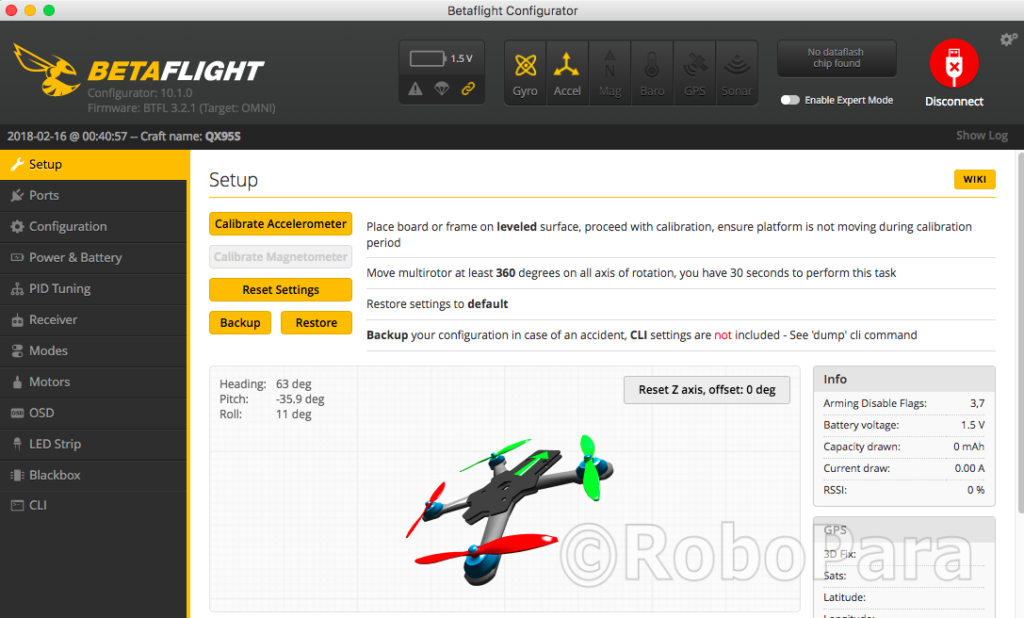
接続がうまくいくと、中央にドローンのシミュレーター3Dモデルが出てきます。QX95Sを持ち上げて動かすと、それに合わせて3Dモデルも動きます。
10.ServoTilt(サーボチルト)を有効化
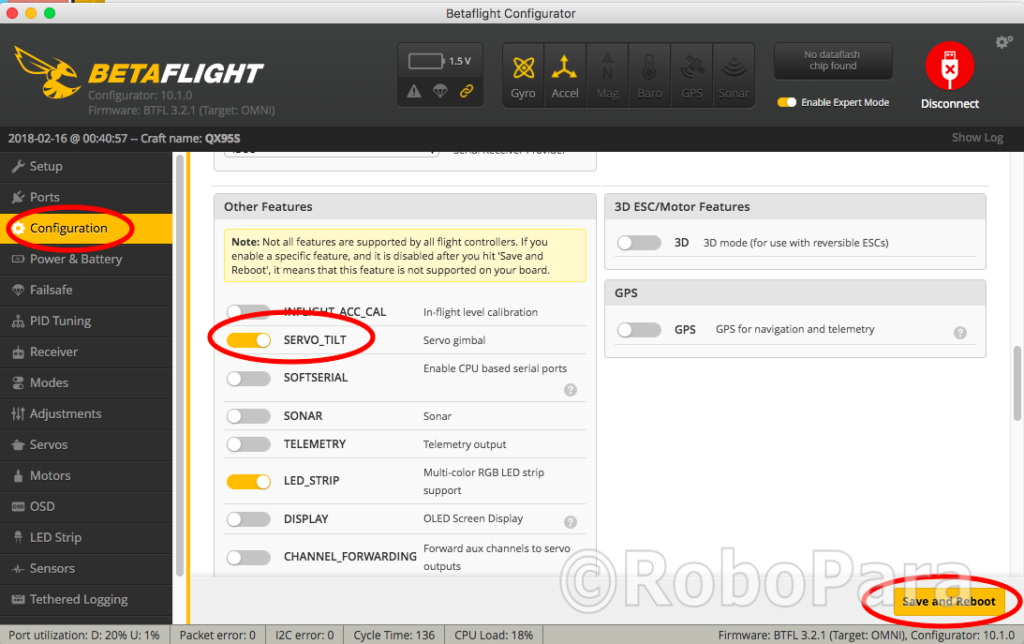
左のツールメニュから『Configuration』を選び、設定画面の下の方へスクロールしていくと『Other Features』の中に『ServoTilt』という項目があるので、クリックして有効化します。
有効化されるとスライダーが反転し黄色になります。
最後に『Save and Reboot』をクリックし、設定を反映しAIOF3を再起動します。
11.CLIコマンドで出力ピン設定を変更①
CLIコマンドを使って、AIOF3のピン出力設定を変更します。
まず、どのピンが何に割り振られているのか確認しましょう。
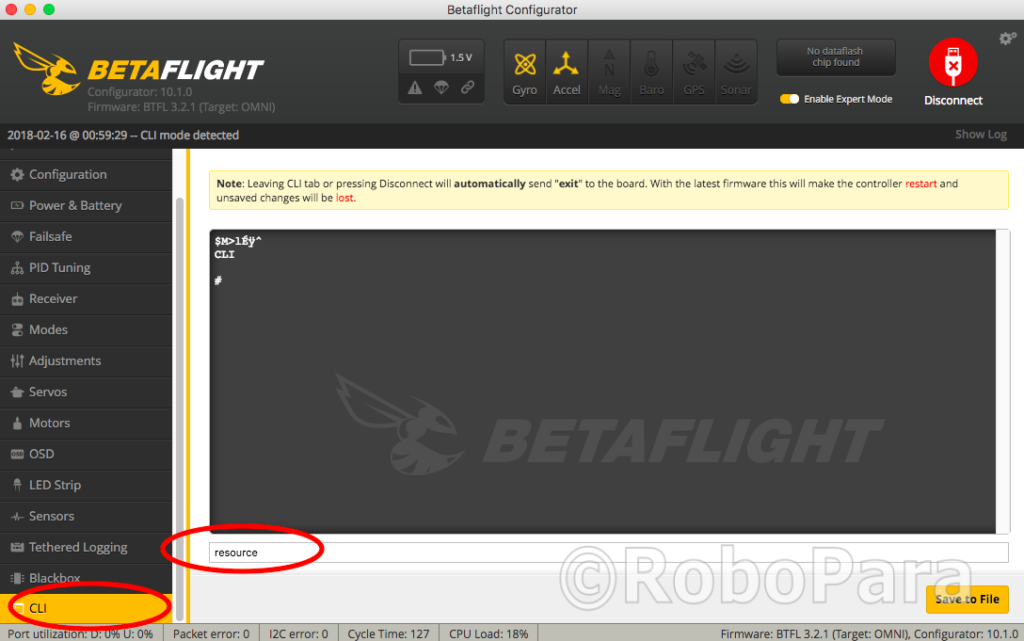
左のメニューから『CLI』を選び、コンソールに『resource』とタイプし、キーボードのリターンキー(Enter)を押してください。
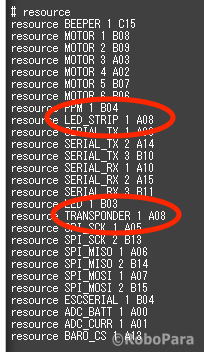
本来なら、Motor1、2をServo出力に変更し、Motor3、4、5、6をモーター出力として使うのですが、AIOF3にはモーター5、6、の出力ピンが出てないので、1、2をモーターサーボ出力に変更しても、5、6をモーター出力で使用できません。
代わりに、LED_STRIP 1とTRANSPONDER 1に使われている、A08ピンをサーボ出力に変更して使います。
このLED_STRIPというピンはAIOF3のピン表記にあるLEDピンと同じものです。
12.CLIコマンドで出力ピン設定を変更②
まず設定を書き換える前に、現在の設定を保存します。
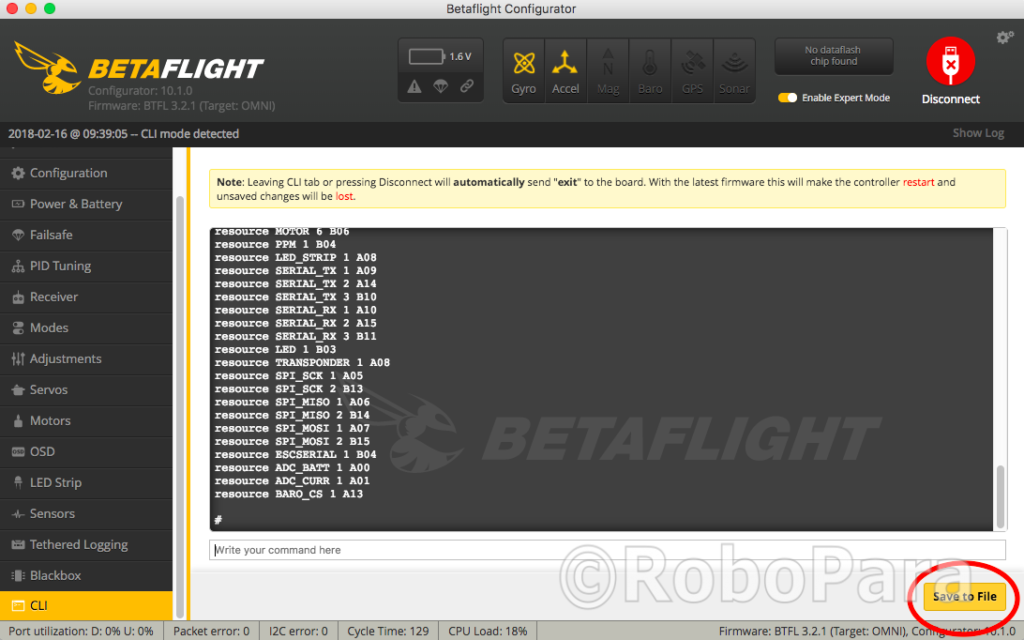
右下の『Save』ボタンを押してファイルにセーブしましょう。
それでは以下のコマンドを使って、設定を書き換えていきます。
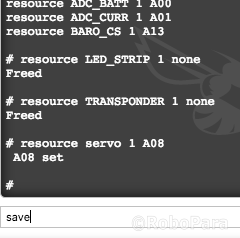
まず、LED_STRIP 1をフリーにします。
resource LED_STRIP 1 none
とCLIコンソールに入力してください。
『Freed』と出れば成功です。
同じくTRANSPONDER 1もフリーにします。
resource TRANSPONDER 1 none
次にフリーにしたA08ピンをサーボ出力にします。
resource servo 1 A08
とCLIコンソールに入力してください。
『A08 set』と出れば成功です。
最後に
save
とCLIコンソールに入力して、AIOF3に設定をセーブして再起動します。
再起動できたら、接続し、CLIコンソールに戻り、
resource
と入力して設定が変更できているか確認します。
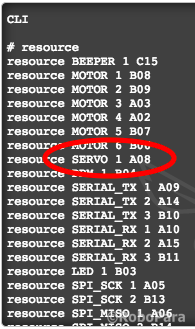
無事に設定が変更されて入れば、『SERVO 1 A08』という表示されます。
13.AUXの確認
まずトランスミッターの設定を変更し、サーボ制御に使いたいスイッチまたはノブをAUXに割り振ってください。
今回はVRBをAUX2(CH6)に割り当てました。
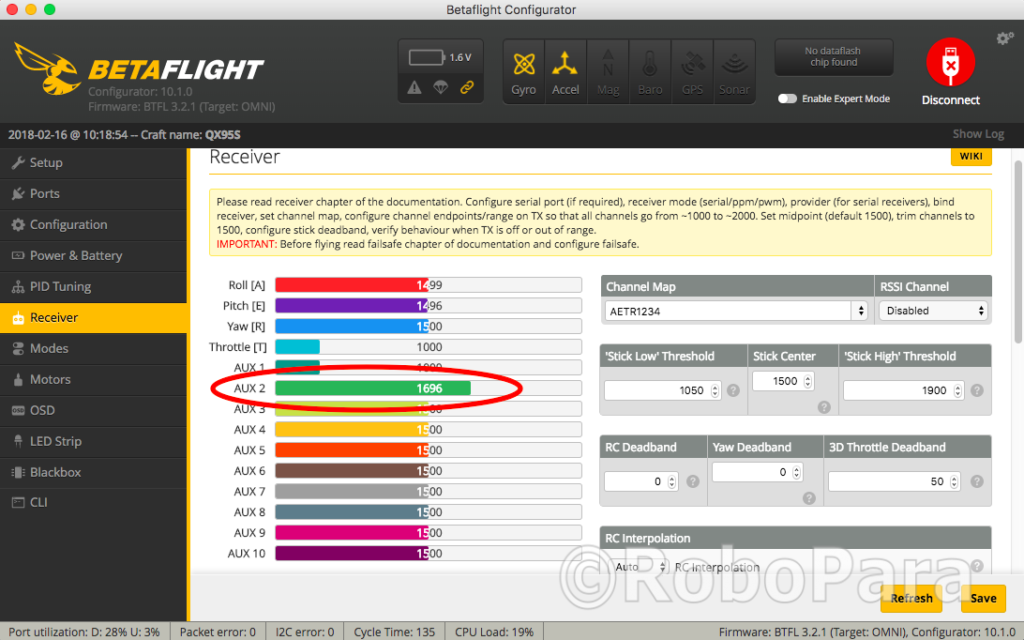
BetaFlightのツールメニューから『Receiver』を選び、トランスミッターのVRB(サーボ制御で使うAUX)を動かしてAUX2のスライダーバーの値が変わるのを確認しましょう。
14.サーボにAUXを割り振る
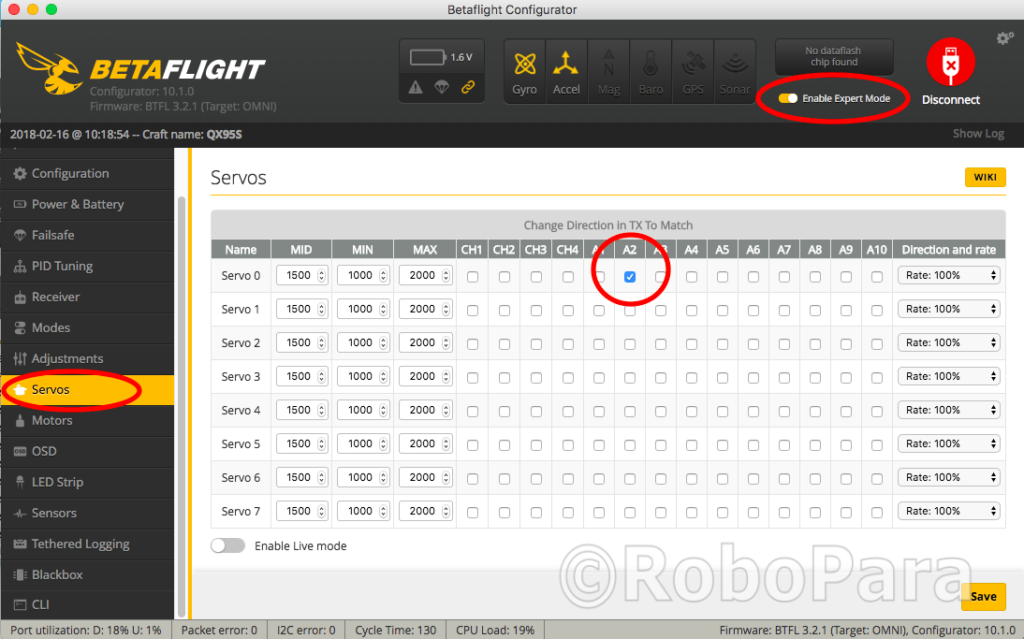
まず、右上の『Enable expert mode』をクリックしてエキスパートモードを有効化します。
すると、左のメニューに『Servo』タブが追加さます。
メニューから『Servo』を選び、『Servo 0』の『A2』をチェックして、CLIから設定したServo 1(この画面ではServo 0)がAUX2の値と連動するように設定します。
変更したら、右下の『Save』ボタンを押して変更を反映しましょう。
15.サーボをAIOF3に繋ぐ
まず、BetaFlightの接続を切断し、USBケーブルを抜き、バッテリーも外してください。

サーボはTowerProのSG90を使いました。小型で軽量、スペック上の動作電圧は4.8V~6Vですが、3.8Vでも動きます。
サーボの制御線はAIOF3のLEDピンへ、つなぎ駆動電源はVCC、GNDから直接引っ張ってきます。
AIOF3Proの場合、LEDコネクタのUSBに一番近いピンがLEDピンです。
17.サーボを動かす
まずバッテリーをつなぎ、トランスミッターのスイッチを入れ、サーボ制御に割り当てたAUXを動かすと、連動してサーボも動きます。
以上、AIOF3を使ってサーボを動かす方法をご紹介しました。