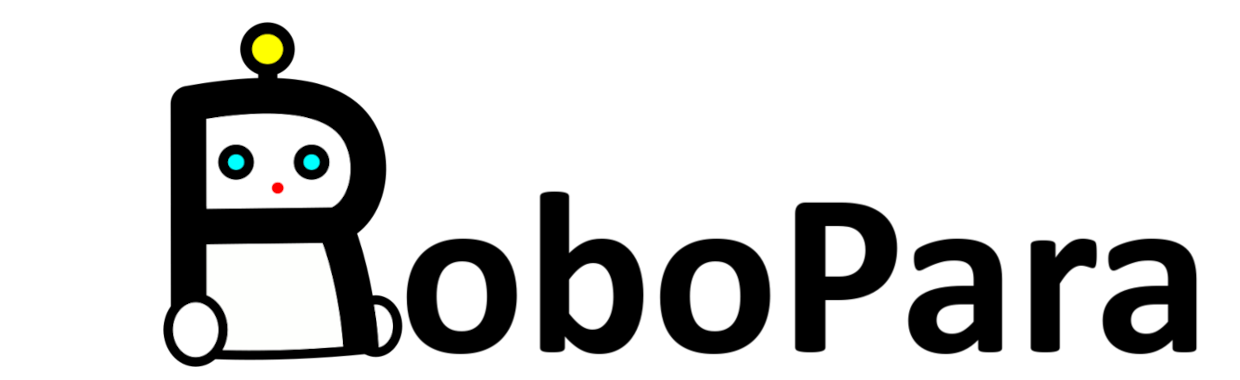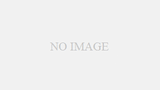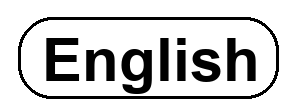今日のRoboPara(ロボパラ)開発日記では、お名前ドットコム+お名前メール+WPXクラウドで激安ワードプレス構築する方法のご紹介です。
まず、最初に知っておきたいのが、WPXクラウドではメールアカウントの設定は行えません!!!
バカな私はGoogleに引っかかったWPXサーバーのマニュアルを見て、
『試用期間中はできないけど、お金払って正規版なら使える』と思ってました><
WPXクラウドの問い合わせフォームからメールで確認しましたが、WPXサーバーに移行してくださいと言われました。まだ契約して数日なんですけどw
WPXサーバーに移行してもいいけど、せっかくワードプレスの設置も終わって、今は表示してないけど会員系のプラグインも整備したのに、今更移行はやだなと打開策を模索していたら、お名前ドットコムでメールサーバー(月90円)を借りることを思いつく!
さっそくお名前ドットコムでメールサーバー(ライトプラン)を契約。
しばらくするとお名前さんから設置完了メールが届く。
「ネームサーバーの設定が変更完了通知」
あれ?ネームサーバーが変更されるとWPXクラウドとの関連付けがなくなっちゃうよね・・・。
お名前Naviにログインして確認してみると、設定していたネームサーバーの情報は書き換えられていて、しばらくすると当サイトURLにアクセスしてもサイトは表示されなくなりましたとさ・・・。
絶望しながら、しばらくネットを迷走していると、なんとかなりそうな方法を発見!
AレコードをwpXクラウドに向ければいいのです!
ステップ1 お名前ドットコムでドメイン取得
ステップ2 WPXクラウドに取得したドメインを登録
ステップ3 WPXにワードプレスをインストール
ステップ4 お名前ドットコムでメールプランを契約
*ステップ1〜4はたくさん解説サイトがあるのでそちらを参考にしてください。
ステップ5 お名前サーバーのDNS設定でAコードをWPXクラウドに向ける
お名前サーバーのコントロールパネル→独自ドメイン設定→DNS設定へと進み、変更ボタンを押すと、
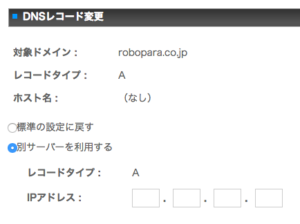
IPアドレスにWPXクラウドでのIPアドレスを記入します。WXPの管理パネル→基本情報からIPアドレスを入手する。
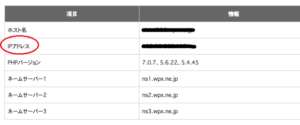
(なし)、www、ftpとすべてのAレコードにIPアドレスを記入したら準備完了。あとは待つだけ。
私の場合15分程度で情報が更新され、無事サイトURLからワードプレスにたどり着けるようになりました。
今回は、ステップ5が一番最後になりましたが、今からドメイン取得してワードプレスをセットアップする場合、ステップ1、2の後に、ステップ4、5、そしてステップ3と進むといいです。その際は、WPXクラウドにドメインを追加の設定が少し変わります。
WPX管理パネルのドメイン追加設定→ドメイン追加→他者管理のドメインを追加と進むと、ドメインの追加設定画面が出てくるので、追加したいドメインを入力し、Aレコード承認にチェックを入れ、追加確認ボタンを押します。
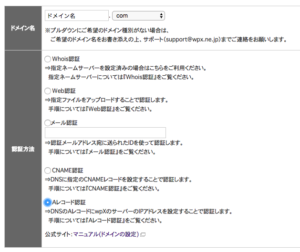
今回紹介した方法だと、
- お名前ドットコムで独自ドメイン(.jp) 2840円
- お名前ドットコムでメール管理 97円
- WPXクラウドでワードプレス 570円
なんと合計金額3507円です!!!