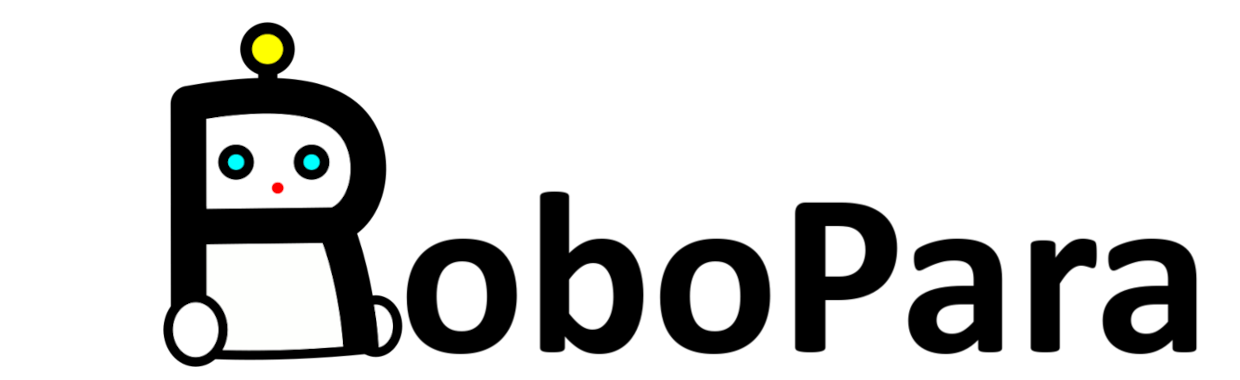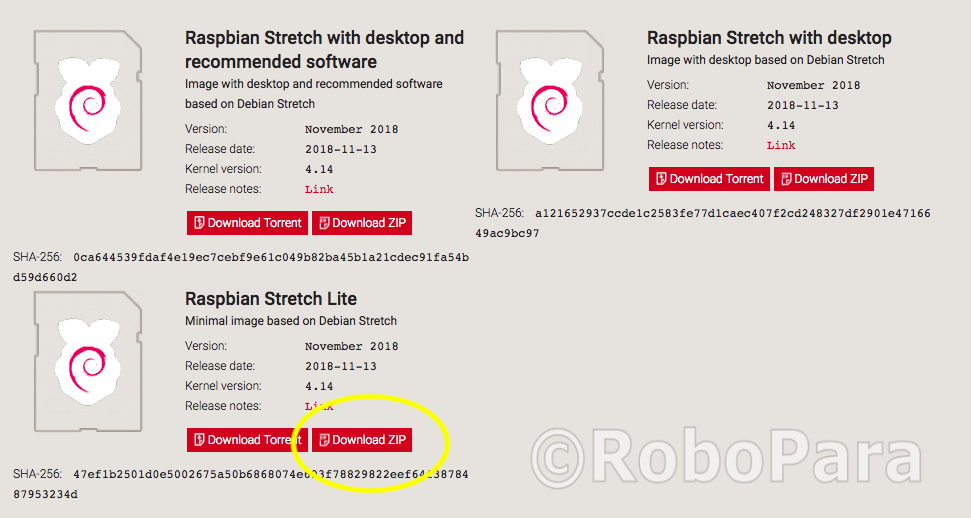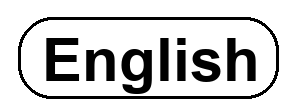ディスプレイを使わずにRaspberry Pi Zero W にRaspbian Liteをインストールする方法のご紹介です!
新作動物ロボットに組み込もうとRaspberry Pi Zero W をスイッチサイエンスさんから購入したので、早速Raspbian Liteをインストールしたいと思います!!!
1.OSイメージをダウンロードする
本家サイトからOSイメージをダウンロードします。
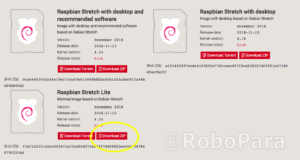
今回はRaspbian Lite(GUIなし)を選びました。ディスプレイに繋げて使う予定がないので、GUIは必要ないですね。
2.OSイメージをSDカードに書き込む
OSイメージをSDカードに書き込みます。
EtcherというソフトがWinもMacも対応しているので、使いやすいと思います。
私はMac版を使い、イメージを書き込みました。
Etcherをスタート!
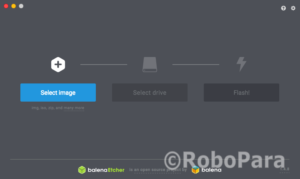
ダウンロードしたイメージファイルを解凍、Etcherにドラッグドロップ、または選択します。
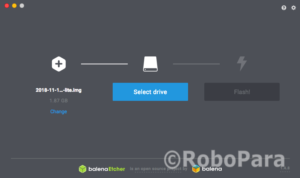
SDカードを選びます。
SDカードはClass10、8G以上32G以下が推奨されています。
手元に32G以下がなかったので64Gを使いましたが、今の所問題なく動いています。
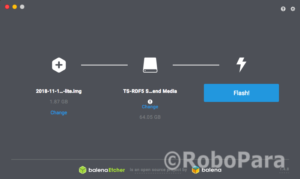
”Flash”をクリック!
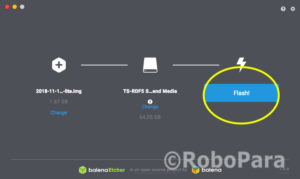
書き込みが終わるまで待ちましょう。
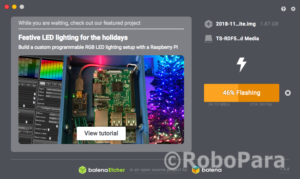
書き込みが終わったら、Etcherを終了してください。
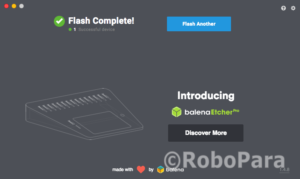
3.SDカードにSSHとWiFiの設定を書き込む
次に、作成したSDカードの中に、SSHとWiFiの設定を追加します。
SDカードを開いて”ssh”という名前のファイルを作ります。
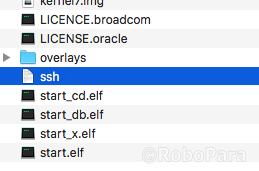
同様に”wpa_supplicant.conf”というファイルを作り下記のWiFi設定を書き込みます。
Raspberry Pi Zero W は5Gをサポートしてません2.4GのSSIDを使いましょう!
ctrl_interface=DIR=/var/run/wpa_supplicant GROUP=netdev
update_config=1
country=JP
network={
ssid="WiFi2.4GのSSID"
psk="パスワード"
key_mgmt=WPA-PSK
}
4.Raspbianを起動する
ではいよいよRaspbianを起動します!
SDカードを抜いて、Raspi Zero Wに差し込み、マイクロUSBを電源側のUSBポートに差し込むと緑色のLEDがピカピカ、起動しました!
2分ほど待ちましょう…。
ターミナルソフトを開いて
ssh pi@raspberrypi.local
と入力し、質問に”Yes”と答え、パスワードを”raspberry”と入力すれば!
接続完了!!!
ssh pi@RaspiのIPアドレス
でも繋がりますよ。
5.パスワードを変更
無事SSHでRaspbian にログインできたら、パスワードを変更しておきます。
sudo passwd <user name>
新しいパスワードを聞かれるので、次回からのログインで使いたいパスワードを入力してください。
6.アップデート
最後に、パッケージのアップデートを行います。
sudo apt-get update
これでアップデート完了。
そしてアップグレードも忘れずに。
sudo apt-get upgrade
そして再起動したら終了です。
sudo shutdown -r now
以上、ディスプレイを使わずにRaspberry Pi Zero W にRaspbian Liteをインストールする方法でした。
【補足】
Raspbianを起動後、SDカードに”wpa_supplicant.conf”が見つからない!?
問題ありません、設定はすでに有効化されているので、設定に変更がなければもう一度WiFI設定ファイルを作る必要はないですよ。
sshも同様に、これらの設定ファイルは一度読み込まれると削除されるので、次にSDカードの中身を除いても、ファイルは見つかりません。
設定を見れる形で残しておきたい場合はZIPファイルなどにして残しておくと削除されませんよ。