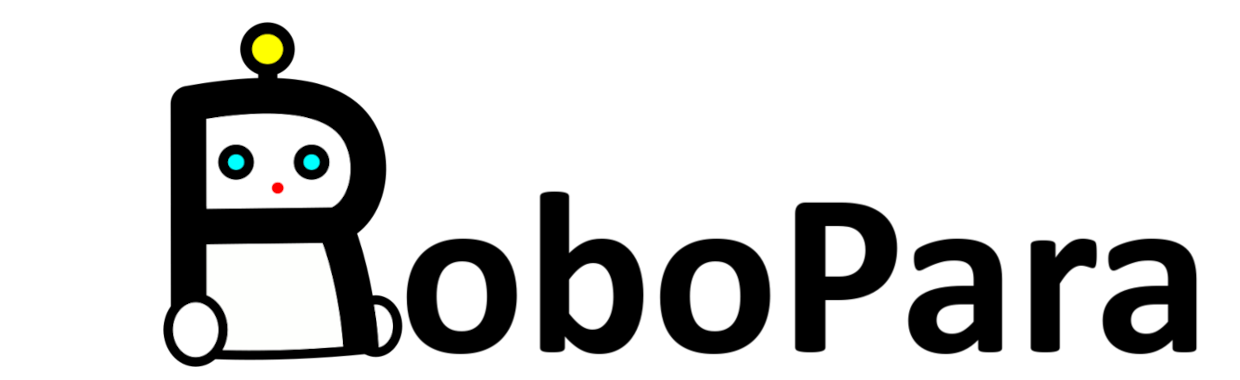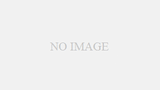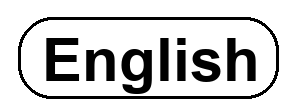今日のRoboPara(ロボパラ)開発日記では、Gmailを他のGmailアカウントで見れるようにする方法のご紹介です。
まずは、私の失敗例から・・・。
旧Gmailアカウントのメールを新GmailアカウントにPOP3でインポートしようとしたのですが、どうにもうまくいきません><
どううまくいかないのかというと・・・
①受信したいメールがあるGmailアカウント(旧Gmail)の設定
Gmailの設定→メール転送とPOP/IMPOP/IMAPと進み、
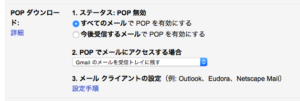
「すべてのメールで POP を有効にする」をチェックし、「Gmailのメールを受信トレイに残す」が選択されていることを確認し、設定を保存します。
②メールをインポートする側Gmailアカウント(新Gmail)の設定
もう一方のGmailアカウントに別種類のブラウザでログインし、設定→アカウントとインポートと進み、「他のアカウントでメールを確認」セクションにある「メールアカウントを追加」ボタンをクリック。
ステップに沿ってアカウントの追加に必要な情報を入力します。
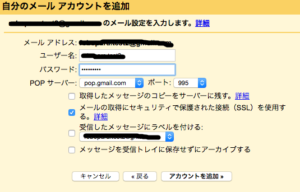
するとどうでしょう。
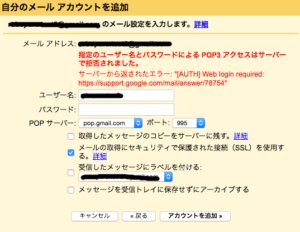
指定のユーザー名とパスワードによる POP3 アクセスはサーバーで拒否されました。 サーバーから返されたエラー: “[AUTH] Web login required: https://support.google.com/mail/answer/78754”
といエラーメッセージが出ます。どうやらログインで弾かれているようですが、原因がイマイチわかりません。もちろんパスワードはあってますよ。
説明にあるリンク先に飛んでみると・・・。
いろいろ書いてありますが、ステップ2の上から3項目目、「安全性の低いアプリがアカウントにアクセスすることを許可」があやしいですね。
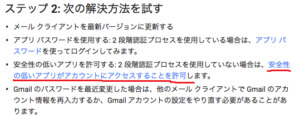
クリックしてみます。
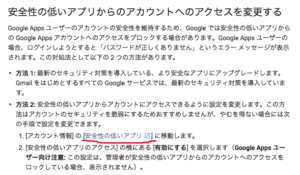
またまたいろいろ書いてありますが、次に進みます。「安全性の低いアプリ」をクリック。
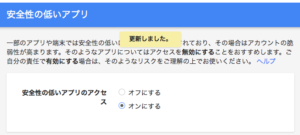
オンにするを選択し、もう一度Gmailアカウントの追加を試みますが!? またまた同じエラーです。
ん〜。どうしよう・・・。
またしばらくネットの海をさまよいます。
すると同じような症状で「アプリ パスワードでログイン」ができたというコメントを発見。
2段階承認プロセスを設定し、アプリパスワードを取得し、そのパスワードを使ってPOPの設定をするらしい。
2段階承認プロセスのやり方はこちらを参考にしました。
次にアプリパスワードを取得します。やりかたはこちらを参考に。
ステップに沿って進んでいきます。
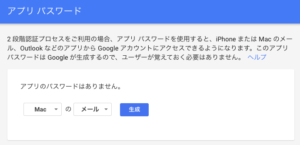
私はマックなので「Mac」の「メール」を選択。
パスワードを作成します。
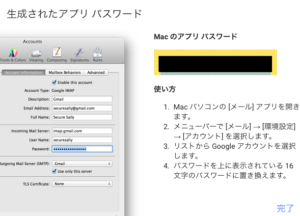
さて、取得したパスワードを使って、もう一度アカウントを登録します!
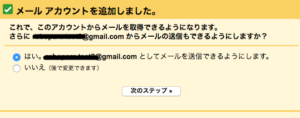
大成功です!!!
必要に応じて残りのステップをこなして。
無事アカウントが追加され、旧アカウントからのメール受信が確認できました。
私は2段階承認プロセスが面倒なので無効に切り替え、再度メールの受信を確認。
が、数時間後・・・。
メールを半分ぐらい受信したところで止まってしまいました。
(後日確認すると、無事受信が終わっていたので、設定の問題ではなく、ただ時間がかかるだけの気がします。)
今度は英語でいろいろ検索してみます・・・。
するとあるフォーラムで私と同じエラーで苦しんでいる人のヘルプ板を発見!
①旧Gmail(Fetchしたいメールがあるアカウント)にサインインし設定を変更
②安全性の低いアプリのアクセスをオンにする
③Googleアカウントへのアクセスを許可
④上記ステップ開始後10分以内に、新Gmail(メールをFetchしインポートするアカウント)にサインインし、旧メールアカウントを追加
<注意> 一つのブラウザでログイン/ログアウトをしてアカウント切り替えを行う
気になったので、フォーラムの下の方まで読みます。
この方法でうまくいった方がけっこういます。
そこで、2段階承認で追加したアカウントを削除して、上記ステップでもう一度追加してみることに。
するとどうでしょう。2段階承認を使わずにメールアカウントを追加できちゃいました!!!
一番最初にトライした方法と似てますが、どうして今回はうまくいったのでしょう?
めんどうなので検証はしませんが、おそらく原因は複数のブラウザを使っていたことや、①、②の順番、あと「10分以内に」のあたりにありそうです。
簡単な作業だと思ってたのですが、こんなことに半日もかけてしまうとは・・・。
最後にもう一つ、旧メールアドレスの追加が終わったら、インポートが始まりますが、一日にインポートできる数が決まっているのか、途中で止まることがあります。
根気良く待ちましょう。
私は7500通ほどありましたが、一日目に3500通ほどインポートしその後確認しなくなり、放置していたら二日目に残り全てを無事インポートしてました。もう一つのアカウントで同じ作業をしていましたが、そちらは途中で止まった時に、インポートの設定を削除しやり直しました。
するとどうでしょう、メールの一部をインポートしないまま追加作業を終え、まだメールが300通も残っているにもかかわらず、「取得したメールはありません」という表示に・・・。
なので、インポートするアカウントの設定がうまくいったら、何にもせずに待ちましょう。メールの量によって異なりますが、2日や3日、一週間かかった人もいるようです。