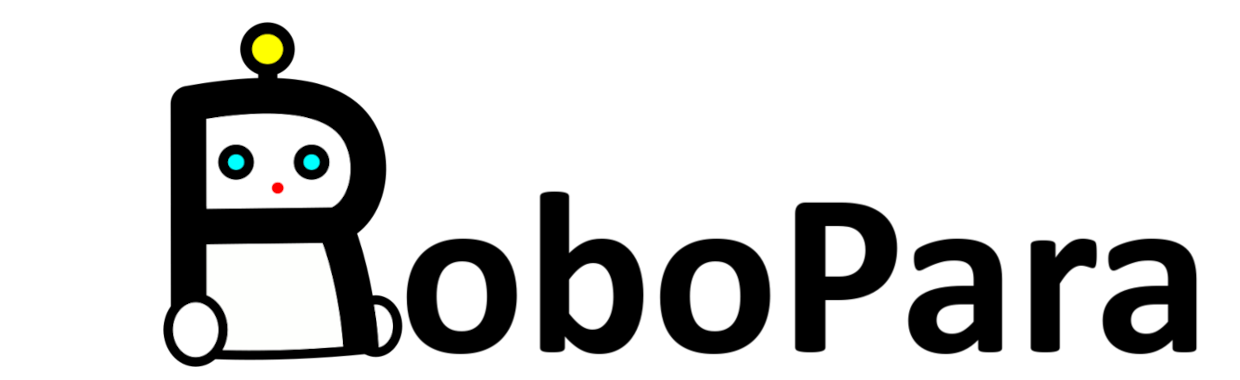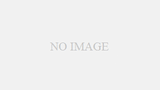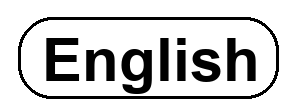今日のRoboPara(ロボパラ)開発日記では、Win10にRSC-U485署名なしドライバをインストールする方法のご紹介です!
FutabaのサーボRS405CBからデータを拾ってくるのに、シリアル通信しようとRSC-U485を購入、Win10にRSC-U485署名なしドライバをインストールしたいのですが、どうやら付属ドライバーに署名がないようで、Win10の署名確認で弾かれてしまいます。
Win10での署名確認を一時的に無効化して、インストールすると無事成功したのでその時の方法をご紹介します。
①テストモードに移行する
②ドライバーの署名確認を無効化する
③スマートスクリーンの無効化
④ドライバーのインストール
⑤設定を戻す
まず、普通にドライバーをインストールしたときの失敗例から。
USBケーブルでRSC-U485を接続して、デバイスマネージャーから確認してみます。
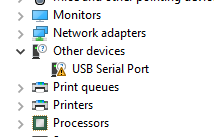
デバイスの存在は認識してますが、ドライバーが見つからないためこのままでは使えません。
続いて、デバイスのプロパティ→ドライバ→ドライバの更新→ドライバーの場所を指定してインストールします(ドライバーはFutabaさんのサイトからダウンロードしてください)。
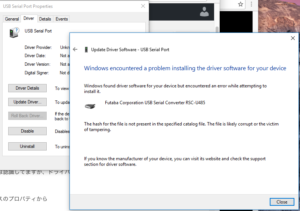
ドライバーのインストールに失敗してますね・・・。
いろいろ書いてありますが、ドライバーの署名確認に失敗してるのでしょう。Futabaさんのサイトに、Win8用の対応策が書いてあります。Win10でも同じように署名確認を無効化すればなんとかなりそうですね。
Win10に署名なしドライバーをインストールする方法を参考に、ドライバーをインストールし直します。
ステップ1: テストモードに移行する
コマンドプロンプトを管理者権限で起動します。コマンドプロンプトを右クリックすると「管理者権限で起動」というメニューがあるのでそこから起動しました。
次にコマンドプロンプトに、
bcdedit /set TESTSIGNING ON
と入力します。
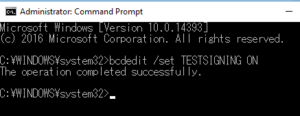
「成功しました」とでればおk。
ここで失敗する場合、セキュアブートを無効にする必要があるらしいです。
『私は失敗しないので』次のステップに進みます。
ステップ2: ドライバーの署名の確認を無効化する
Win10の「設定」→「更新とセキュリティ」→「回復」と進むと
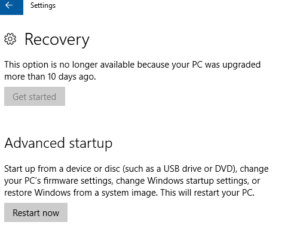
ここで「今すぐ再起動する」を選択します。
*再起動しちゃうので、作業中のソフトはデータを保存して閉じちゃってください。
すると、下のような画面に切り替わります。
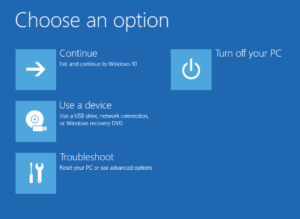
ここから、「トラブルシューティング」→「詳細オプション」→「スタートアップ設定」と進み、
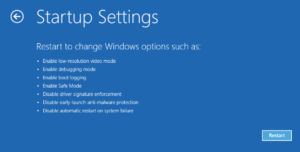
「再起動」ボタンを押して再起動をスタートします。
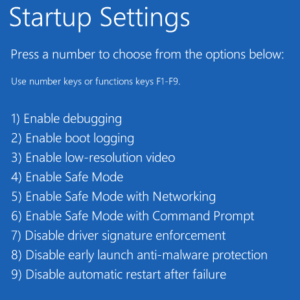
選択肢の中に「ドライバー署名の強制を無効にする」というのがあるので、それを選択します。キーボードの「7」か「F7」を押してください。
これでWin10の確認機能を無効化できました。
ステップ3: スマートスクリーンの無効化
WIndowsが起動したら「コントロールパネル」→「セキュリティとメンテナンス」→「WIndowsSmartScreen設定」と進み、
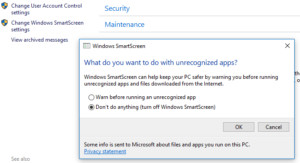
「WindowsSmartScreenを無効にする」を選択し「OK」を押します。
ステップ4: ドライバのインストール
デバイスマネージャーからデバイスを選択し、「プロパティー」→「ドライバー」→「ドライバーの更新」へと進み、ドライバーをインストールします。
今回はFutabaさんのサイトに公開されているWin7用64bit版のドライバを選択しました。
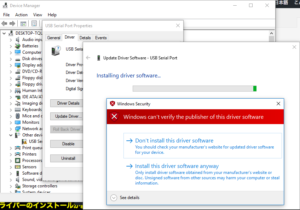
警告メッセージが出ますがかまわずインストールを続けます。
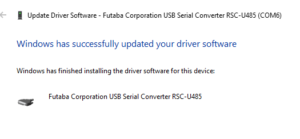
無事にインストールできました。
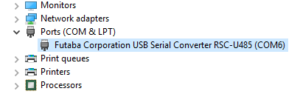
デバイスマネージャーにも確認されてます。
ステップ5: 設定を戻す
ステップ1と同じように、コマンドプロンプトを管理者権限で開き、以下のコマンドを実行し、テストモードをOFFにします。
bcdedit /set TESTSIGNING OFF
ステップ3と同じようにスマートスクリンの設定画面に行き、スマートスクリーンを有効にします。
*スマートスクリーンを無効にしたままだとWin10のセキュリティーがものすごく弱い状態らしいので、必ず設定を元に戻しましょう!
ついでにWindowsを再起動したら完了です。
以上、Win10にRSC-U485ドライバをインストールする方法の紹介でした!
参考サイト