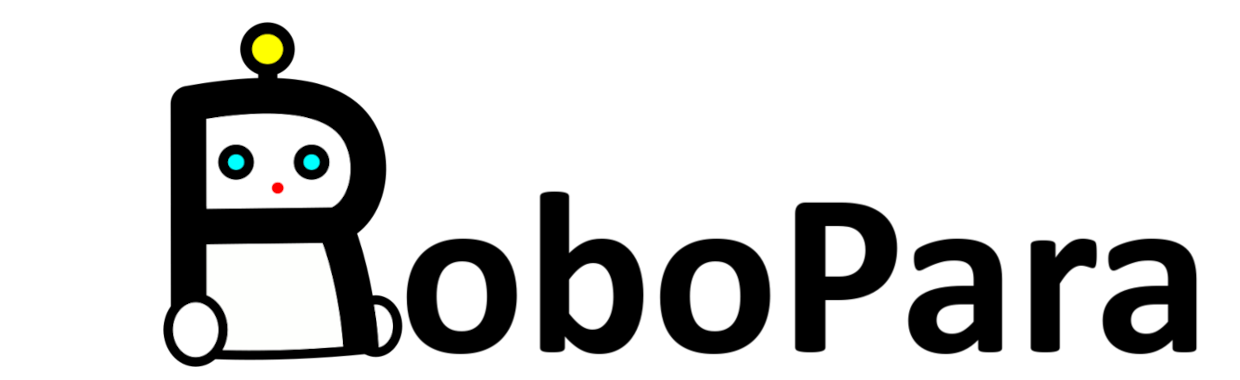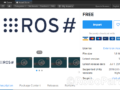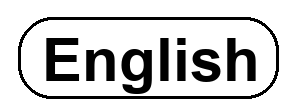今回は、UnityアプリからRobovie-Zを動かします。
前回までは、

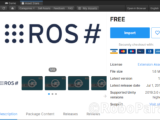
1. Unityプロジェクトを用意
使用するUnityプロジェクトの、Edit→Project Setting→PlayerからApiレベルを”.Net 4.x”に変更。
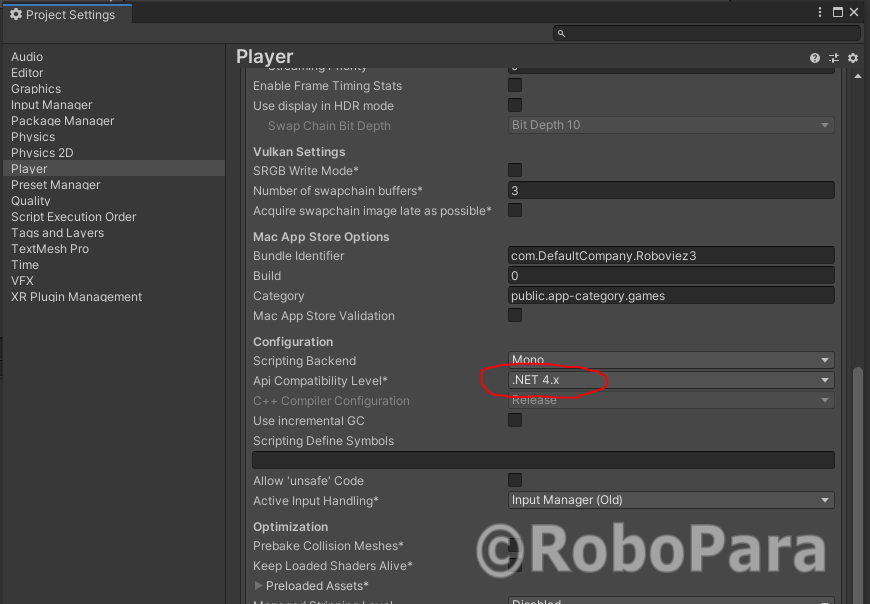
2. Ros-sharp をセットアップ
前回はRos-sharをAssetストアからインポートしましたが、
今回はリポジトリから最新版をダウンロード、インポートしていきます。
まずは、リポジトリから最新版をダウンロード。
https://github.com/siemens/ros-sharp
ダウンロードしたフォルダを開いて、
ros-sharp-master\Unity3D\Assetsにある、
“RosSharp”というフォルダを丸ごとコピー、
UnityプロジェクトのAssetフォルダ内にペースト。
Unityプロジェクトを開いて、Assetフォルダ内に”RosSharp”フォルダが、
そしてツールバーに”RosBridgeClient”があることを確認してください。
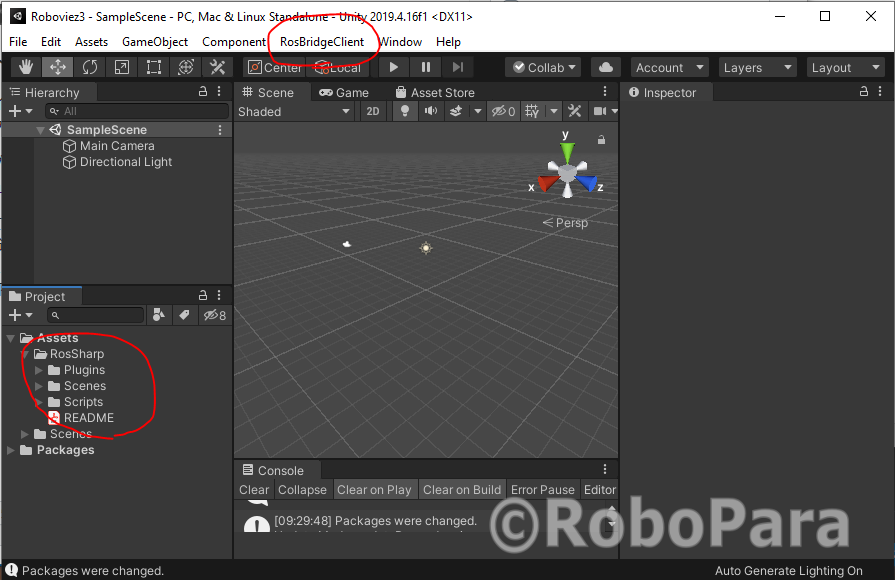
3.ROSメッセージモデルを作る
RosSharpの最新版には、ROSの”***.msg”ファイルから、自動でROSメッセージを作成してくれる、とても便利な機能があります。
今回はこれを使うために、アセットストアでなく、リポジトリからRosSharpをセットアップしました。
Assetフォルダ内に、新しく”RoboviezRosMsgs”というフォルダを作成し、
Robovie-ZでROSを動かしてみた – RoboPara
で使ったRobovie-Z ROS SDKに入っている”roboviez_ros_msgs”フォルダの中身をコピー、先ほど作成した”RoboviezRosMsgs”フォルダに貼り付け。
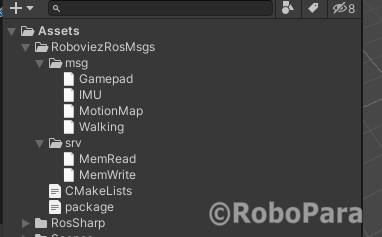
ツールバーから、”RosBridgeClient”→”Auto Generate Message” →”Single Messag”を選んで、
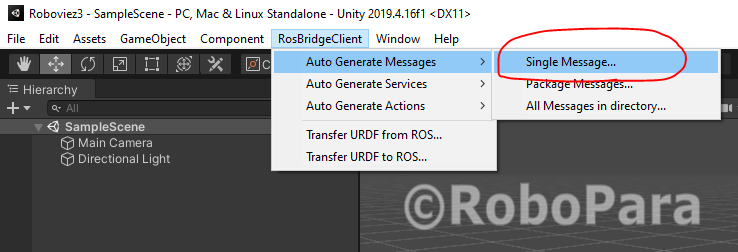
先ほど用意したROSメッセージから”IMU.msg”を選び、パケージネームを”robovie_ros_msgs”と入力。
”Generate”ボタンをクリックしたら、ポップアップが出てくるので、かまわず”I like to live…”をクリック。
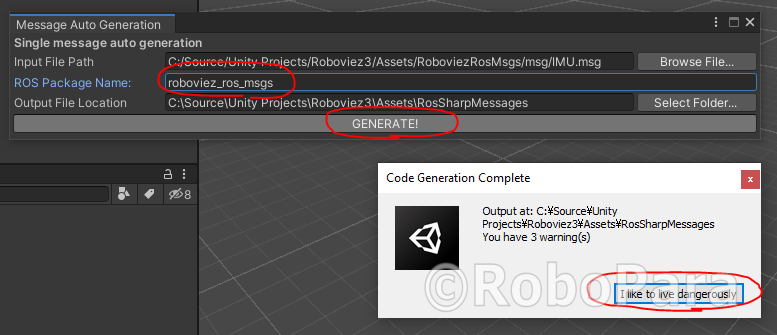
すると、RosSharpMessagesの中に、”IMU”というスクリプトが生成されていればOK。
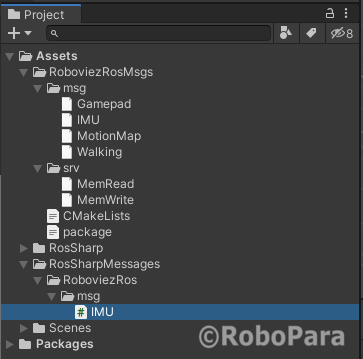
ファイルの中身は、
/*
* This message is auto generated by ROS#. Please DO NOT modify.
* Note:
* - Comments from the original code will be written in their own line
* - Variable sized arrays will be initialized to array of size 0
* Please report any issues at
* <https://github.com/siemens/ros-sharp>
*/
using RosSharp.RosBridgeClient.MessageTypes.Geometry;
namespace RosSharp.RosBridgeClient.MessageTypes.RoboviezRos
{
public class IMU : Message
{
public const string RosMessageName = "roboviez_ros_msgs/IMU";
public double temperature { get; set; }
public Vector3 gyro { get; set; }
public Vector3 acc { get; set; }
public IMU()
{
this.temperature = 0.0;
this.gyro = new Vector3();
this.acc = new Vector3();
}
public IMU(double temperature, Vector3 gyro, Vector3 acc)
{
this.temperature = temperature;
this.gyro = gyro;
this.acc = acc;
}
}
}
18行目の、”RosMessageName”がROSメッセージタイプをになっていればOK。
![]()
Robovie-Zのマニュアルで正しいか確認。
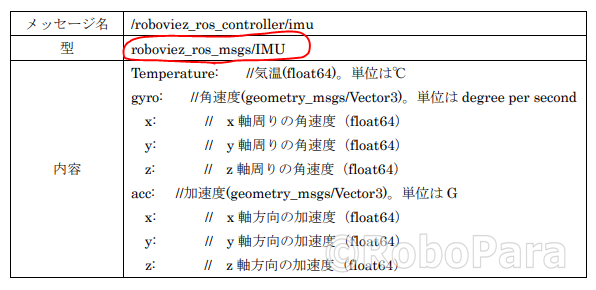
4.Unityアプリを作る
IMUメッセージにSubscribeして、CPUの温度を取得してみましょう。
Hierarchyウィンドウで、右クリック、”Create Empty”を選択し、
空っぽのGameObjectを作ります。
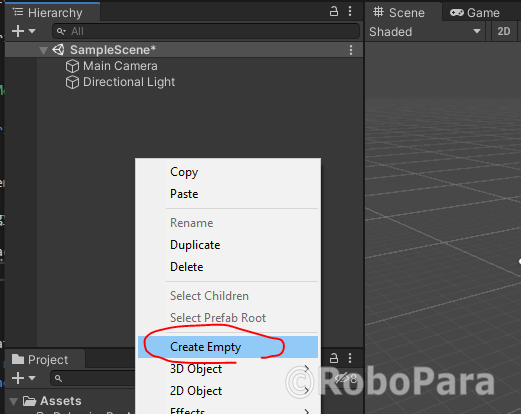
”RosSharp”フォルダから”RosConnector”を”GameObject”にドラッグドロップ。
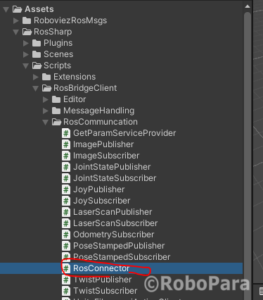
GameObjectのInspectorウィンドウを開いて、IPアドレスをROSマシンのものに書き換えます。
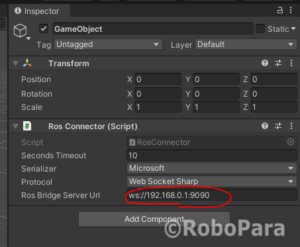
Assetフォルダに新規スクリプトを作成して、先ほど作ったGameObjectにドラッグドロップして追加。
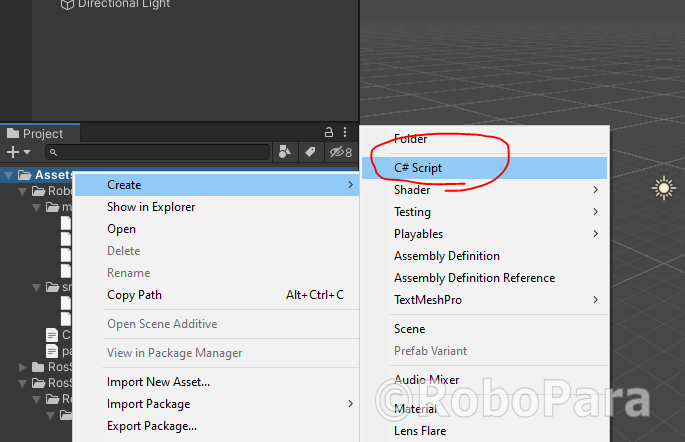
今回はスクリプト名を、”MsgSendReceive”にしました。
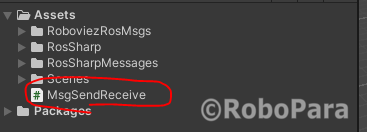
先ほど作成した”MsgSendReceive”をエディタで開いてコードを書きます。
using System.Collections;
using System.Collections.Generic;
using RosSharp.RosBridgeClient;
using RosSharp.RosBridgeClient.MessageTypes.RoboviezRos;
using UnityEngine;
using System.Threading;
namespace Roboviez
{
public class MsgSendReceive : MonoBehaviour
{
private RosConnector rosConnector;
private readonly int SecondsTimeout = 3;
string subscription_id;
// Start is called before the first frame update, here the connection with ROS is established and the tipics are defined
void Start()
{
rosConnector = GetComponent<RosConnector>();
if (!rosConnector.IsConnected.WaitOne(SecondsTimeout * 1000))
Debug.LogWarning("Failed to subscribe: RosConnector not connected");
subscription_id = rosConnector.RosSocket.Subscribe<IMU>("/roboviez_ros_controller/imu", SubscriptionHandler, (int)(1 * 3000));
}
// Update is called once per frame
void Update()
{
}
private static void SubscriptionHandler(IMU message)
{
Debug.Log(message.temperature); //print ROS's message to unity
}
}
}
前回、AssetストアからRosSharpをインポートした時には、RosConnectorの接続待ちのためにThread.Sleep()を使用して対応しましたが、今回のリポジトリからダウンロードした最新版では、”rosConnector.IsConnected”が使えます。

5.動かしてみる
Robovie-Zにバッテリーをつないで、メインCPUの電源オン!

ターミナルを開いて、ROSにログインし、RosBridgeServerを起動。
roslaunch rosbridge_server rosbridge_websocket.launch
別ターミナルから、roboviez_ros_controllerを起動。
rosrun roboviez_ros_samples roboviez_ros_controller.py
Unityアプリを実行すると!?
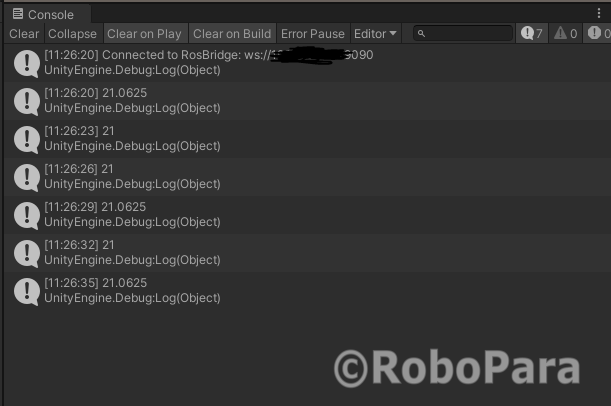
コンソールに、CPUの現在温度が表示されてますね。
成功です!