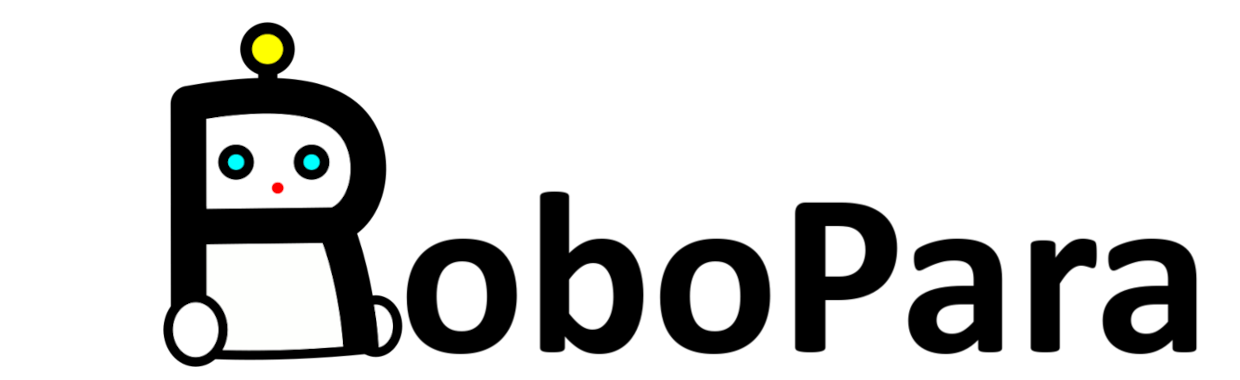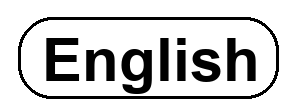今回はUnityからROSメッセージをSubscribeして、Robovie-Zを操作してみます。
前回までは、

UnityからRos-sharpを使って、Robovie-Zを動かす! その①
今回は、UnityアプリからRobovie-Zを動かします。
前回までは、
1. Unityプロジェクトを用意
使用するUnityプロジェクトの、Edit→Project Setting→PlayerからA...
1. ROSメッセージモジュールを用意
まずはRobovie-Z SDK で実装されているメッセージを確認すると、
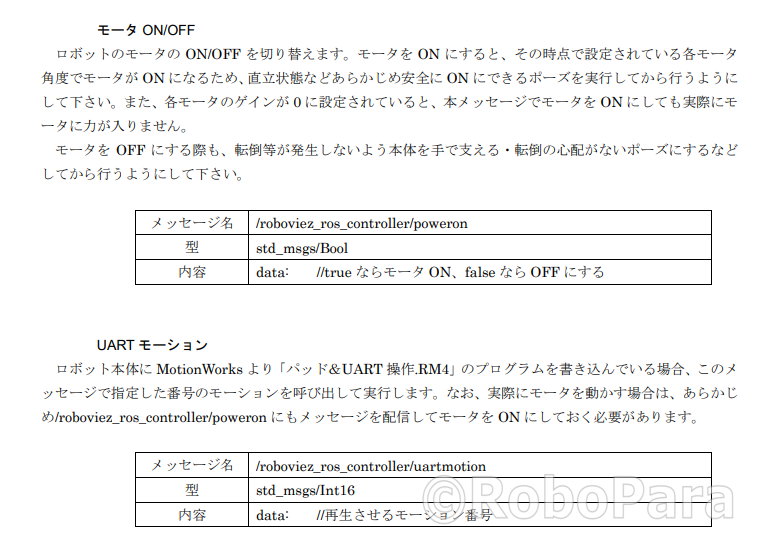
AssetストアからRos-sharpをインポートした際には、
Standardメッセージ型はすでにプラグインとして実装されていましたが、
リポジトリからインポートすると、これらのスタンダード型メッセージは実装されていませんでした。
スタンダード型のメッセージモデルを、自分で作ります。
RosSharpMessagesフォルダの中にBoolとInt16というスクリプトを作り、
それぞれコードを書きます。
*フォルダ名が”RoboviezRos”から、”RoboviezRosMsgs”に変わってます。
*Namespaceも”RosSharp.RosBridgeClient.MessageTypes.RoboviezRosMsgs”に変えました。
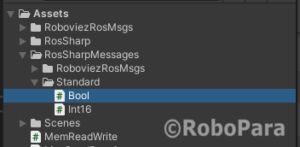
namespace RosSharp.RosBridgeClient.MessageTypes.Standard
{
public class Bool : Message
{
public const string RosMessageName = "std_msgs/Bool";
public bool data;
public Bool()
{
this.data = false;
}
public Bool(bool data)
{
this.data = data;
}
}
}
namespace RosSharp.RosBridgeClient.MessageTypes.Standard
{
public class Int16 : Message
{
public const string RosMessageName = "std_msgs/Int16";
public short data { get; set; }
public Int16()
{
this.data = 0;
}
public Int16(short data)
{
this.data = data;
}
}
}
2.Publish用のコードを書く
MsgSendReceiveスクリプトにPublish用コードを追加します。
using System.Collections;
using System.Collections.Generic;
using RosSharp.RosBridgeClient;
using robovie_msgs = RosSharp.RosBridgeClient.MessageTypes.RoboviezRosMsgs;
using std_msgs = RosSharp.RosBridgeClient.MessageTypes.Standard;
using UnityEngine;
namespace Roboviez
{
public class MsgSendReceive : MonoBehaviour
{
private RosConnector rosConnector;
private readonly int SecondsTimeout = 3;
private string subscription_id;
private string publication_id_poweron;
private string publication_id_uartmotion;
private bool isPoweron = false;
// Start is called before the first frame update, here the connection with ROS is established and the tipics are defined
void Start()
{
rosConnector = GetComponent<RosConnector>();
if (!rosConnector.IsConnected.WaitOne(SecondsTimeout * 1000))
Debug.LogWarning("Failed to subscribe: RosConnector not connected");
subscription_id = rosConnector.RosSocket.Subscribe<robovie_msgs.IMU>("/roboviez_ros_controller/imu", SubscriptionHandler, (int)(1 * 3000));
publication_id_poweron = rosConnector.RosSocket.Advertise<std_msgs.Bool>("/roboviez_ros_controller/poweron");
publication_id_uartmotion = rosConnector.RosSocket.Advertise<std_msgs.Int16>("/roboviez_ros_controller/uartmotion");
}
// Update is called once per frame
void Update()
{
if (Input.GetKeyDown(KeyCode.P))
{
isPoweron = !isPoweron; //toggle the value
std_msgs.Bool pwr_msg = new std_msgs.Bool()
{
data = isPoweron //UNITY message for ROS
};
rosConnector.RosSocket.Publish(publication_id_poweron, pwr_msg);
Debug.Log("Sent Poweron message to ROS:" + isPoweron.ToString());
}
if (Input.GetKeyDown(KeyCode.Alpha0))
{
publishUartmotion(0);
}
if (Input.GetKeyDown(KeyCode.Alpha4))
{
publishUartmotion(4);
}
if (Input.GetKeyDown(KeyCode.Alpha5))
{
publishUartmotion(5);
}
if (Input.GetKeyDown(KeyCode.Alpha6))
{
publishUartmotion(6);
}
}
private void publishUartmotion(short motionNumber) {
std_msgs.Int16 uartmotion = new std_msgs.Int16()
{
data = motionNumber
};
rosConnector.RosSocket.Publish(publication_id_uartmotion, uartmotion);
Debug.Log("Sent animation request to ROS:" + uartmotion.data.ToString());
}
private static void SubscriptionHandler(robovie_msgs.IMU message)
{
Debug.Log(message.temperature); //print ROS's message to unity
}
}
}
3.プログラムを実行
CPUがONになっていることを確認して、

ターミナルを開いて、ROSにログインし、RosBridgeServerを起動。
roslaunch rosbridge_server rosbridge_websocket.launch
別ターミナルから、roboviez_ros_controllerを起動。
rosrun roboviez_ros_samples roboviez_ros_controller.py
Unityでアプリを実行すると!?
キーボードのキーを入力するだけで、Robovie-ZのサーボON/OFF、
アニメーションの呼び出しができるようになりました!