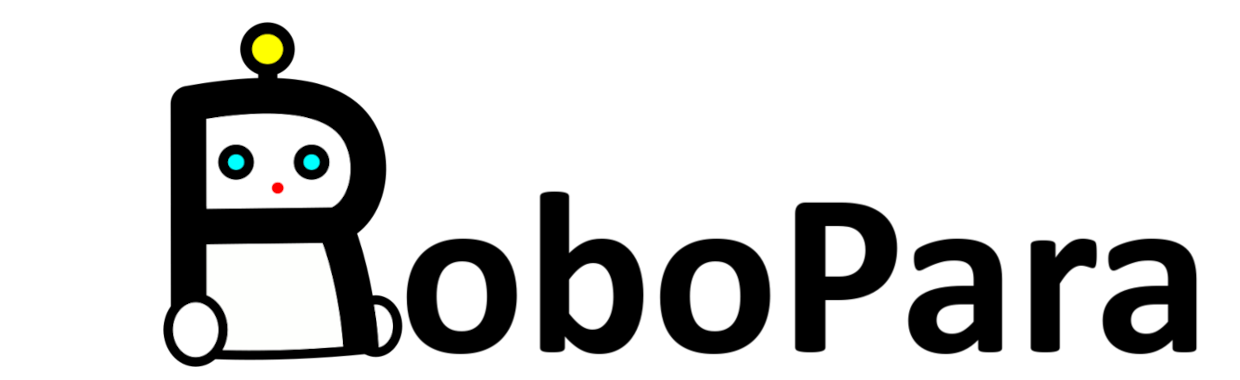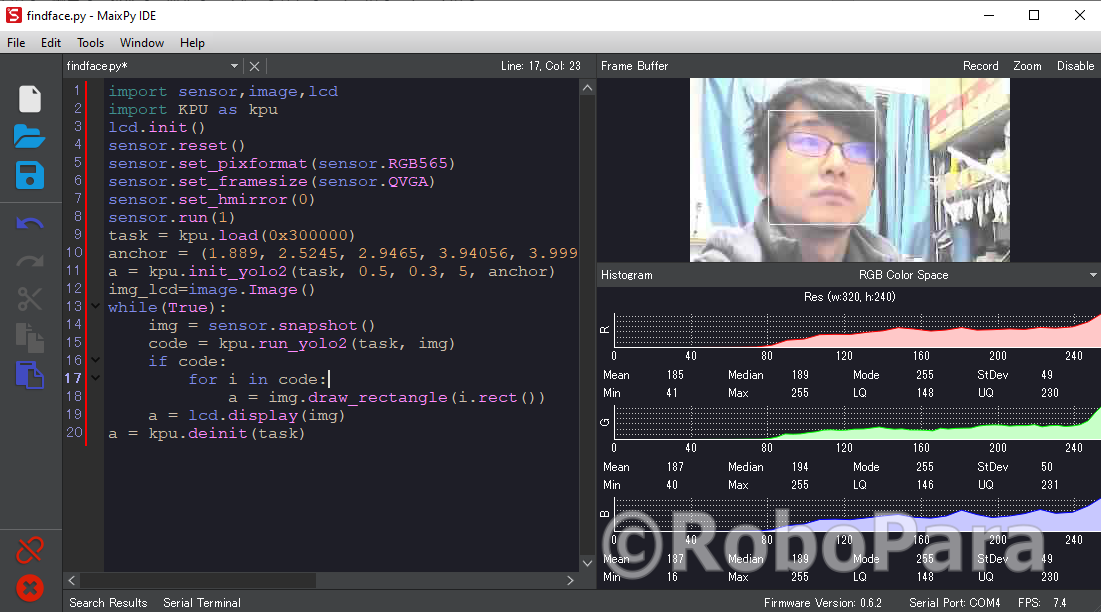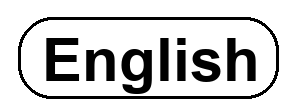MaixduinoにMaixPyをインストールし、サンプルプログラムを書き込み動かす方法をご紹介!
現在開発中のロボットのメイン頭脳として、Maixduinoを検証しています。
前回は、VSCodeとPlatformIOIDEを使って、ArduinoIDE用のコードを動かし、Blinkサンプルや音声認識を試しました。


ネットの海を泳ぎ回ってみたところMaixPyのほうが資料が多そうなので、MaixPyも試してみることにしました。
ただ、ArduinoIDE用のライブラリの方が、ソースをいじれるので応用が利きます。
自分であれこれいじりたい人は、ArduinoIDE用のライブラリを使ったほうがいいかもしれません。
SiPeedのサイトからもマニュアルをダウンロードできます。
ファームウェアのアップロード方法
https://maixpy.sipeed.com/en/get_started/upgrade_firmware.html
MaixPyIDEのインストール方法
https://maixpy.sipeed.com/en/get_started/maixpyide.html
必要に応じてドライバをインストールしてください。
https://maixpy.sipeed.com/en/get_started/install_driver.html
その他の関連ページ
MaixPyを使ってMaixduinoで音声認識する方法をご紹介 | RoboPara
1. ファームウェアを書き込む
1.1 ファームウェアのダウンロード
MaixPyのGitHubページから、ファームウェアをダウンロードします。
https://github.com/sipeed/MaixPy/releases
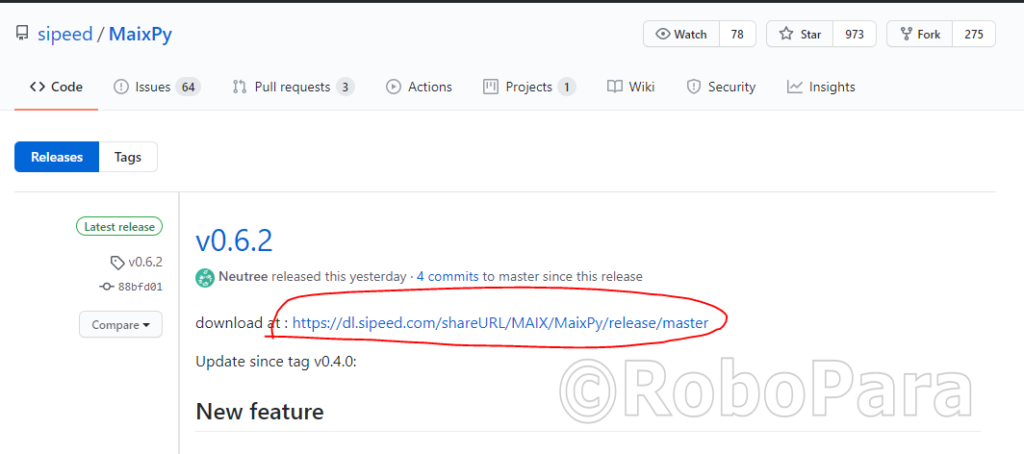
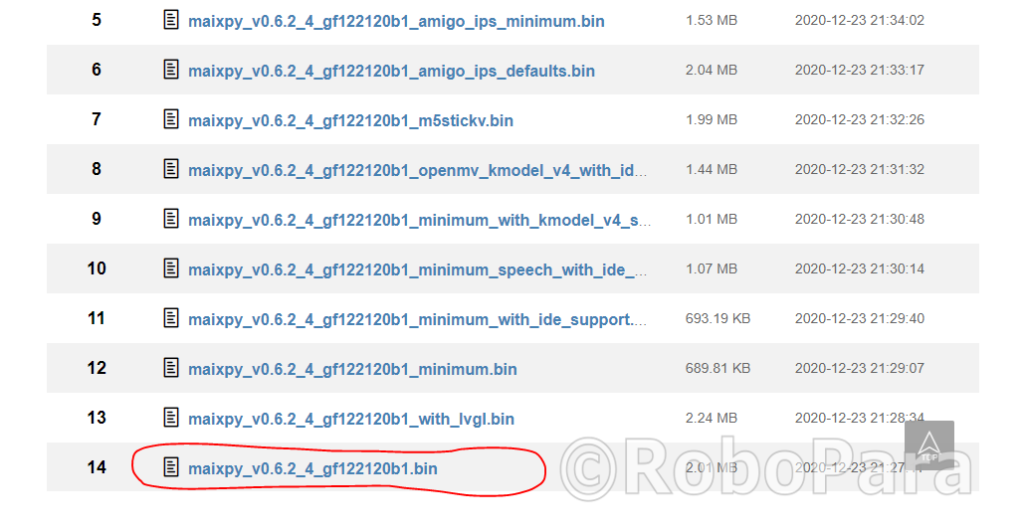
1.2 K-FlashGUIを使ってファームウェアをアップロード
K-flashGuiはここからダウンロードできます。
https://github.com/sipeed/kflash_gui
*ウィルス対策ソフトが騒ぎ出した場合は、コマンドラインからアップロードする方法もあります。
以前ファームを書き換えようとした時に、ウィルス対策ソフトが大騒ぎしたので、コマンドラインツールを使いました。
https://github.com/kendryte/kflash.py
ダウンロードしたファームウェアを開いて、ボードとポートを選択し、ダウンロードボタンを押します。
*Maixduinoには2つポートがあります。番号が若い方を選択してください。もう一つの方はESP32用です。
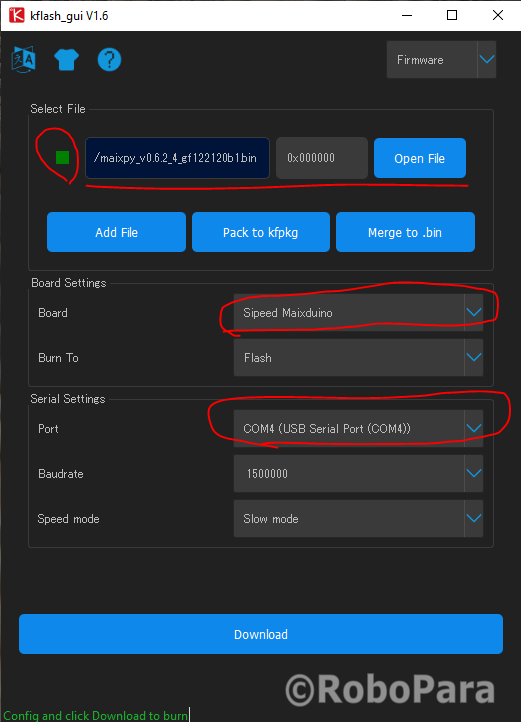
Sucessと表示されれば成功です。
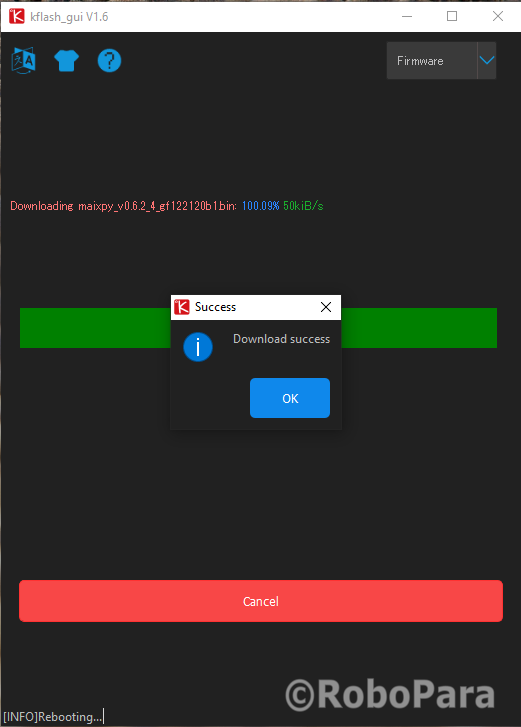
1.3 フェイスモデルをアップロード
顔認識のサンプルプログラムを動かしてみたい場合は、フェイスモデルもアップロードしておきしょう。
フェイスモデルはここからダウンロードできます。
https://dl.sipeed.com/MAIX/MaixPy/ide/
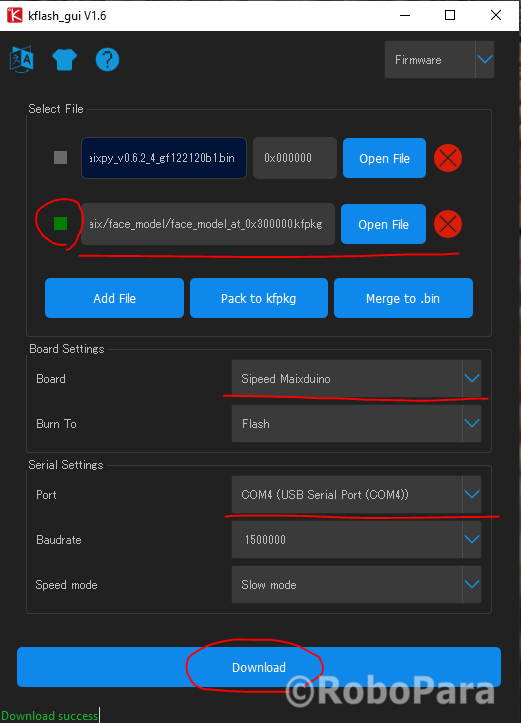
2.MaixPyIDEを使ってプログラムを書き込む
2.1 MaixPyIDEをインストール
ここからMaixPyIDEをダウンロードしてインストールしてください。
https://dl.sipeed.com/MAIX/MaixPy/ide/
2.2 ターミナルからMaixPyを確認
ターミナルを開いて、
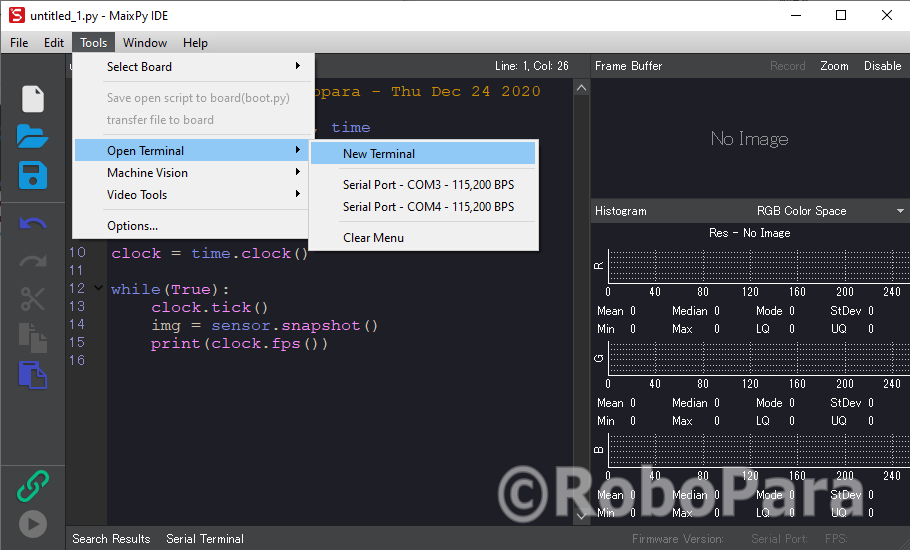
SerialPort、ポートネーム、通信速度を選んで、接続します。
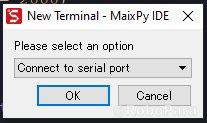
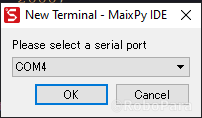
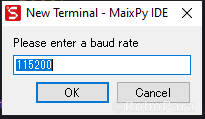
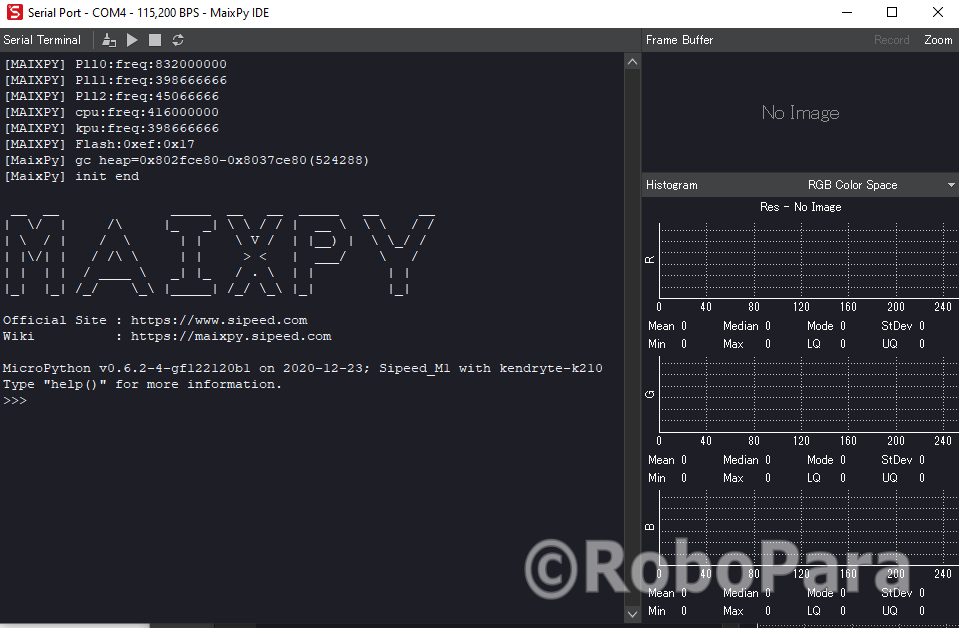
MaixPyのウェルカムメッセージが表示されていれば、
MaixPyのファームがインストールされている証拠。
ターミナルを閉じます。
*シリアルポートへの複数接続はできません。
2.3 テストプログラムを書き込む
MaixPyIDEを開いて、左上のボタンをクリックして、新しいファイルを作成。
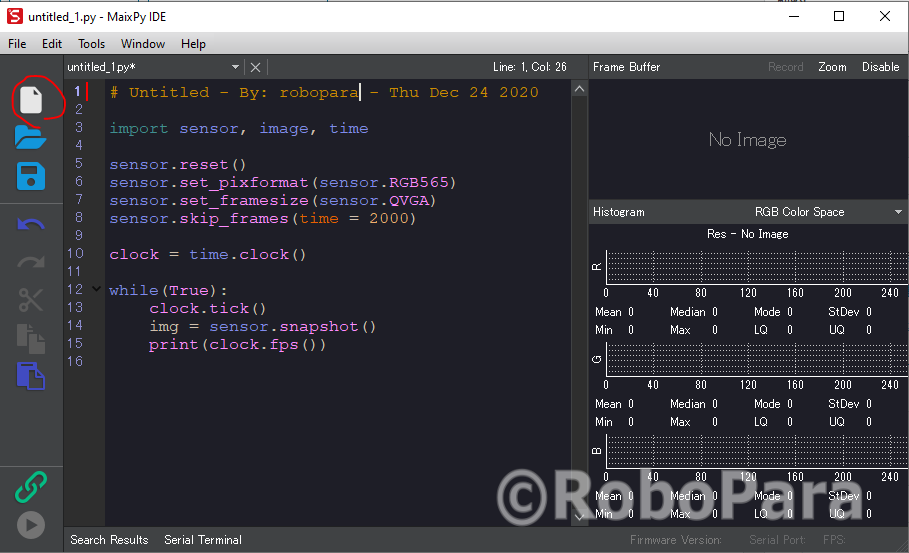
左下の、接続ボタンを押してポートを選び、MaixPyIDEで接続。
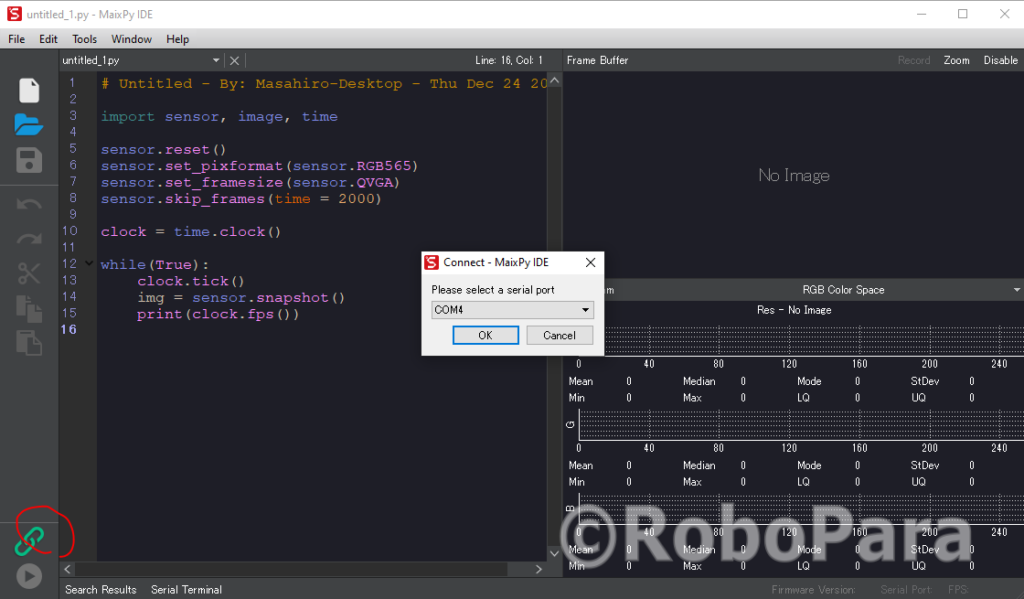
接続ボタンの下にある、実行ボタンを押してスクリプトを動かすと?
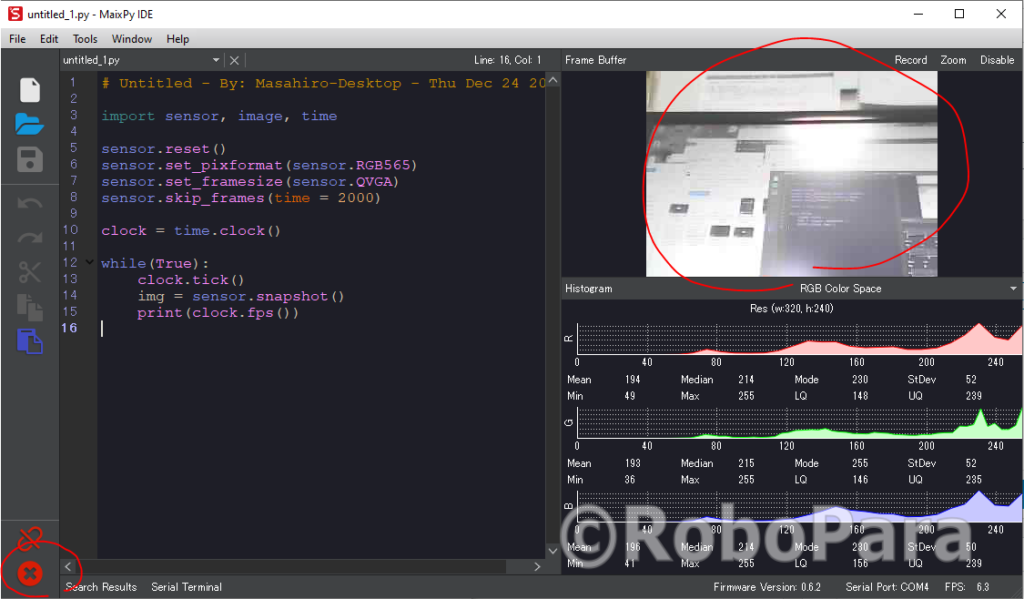
IDEの右上のウィンドウにカメラからの画像が表示されていれば成功です!